Gimp version 2.8 is now available as sourcecode and via ppa. It comes with an often requested single-window mode and a few other features. If you have any earlier versions of Gimp installed, purge those first: sudo apt-get purge gimp. To install it, add the ppa to your sources, update the apt. If you want to uninstall gimp on ubuntu, just fire this command: sudo apt-get install ppa-purge Go to Ubuntu Applications. Click on the GIMP icon. And start using the GIMP to edit and create graphics.
GIMP is most popular open-source and cross platform application for image manipulation. It's used to optimize images, convert the types of images and much more. GIMP is available for Linux, Windows, macOS, and FreeBSD etc. This tutorial will show you how to install the latest Gimp on Ubuntu 20.04.
Prerequisites#
Sudo apt-get update sudo apt-get install gimp. If you want to install using GUI, then launch the software updater. Once it is launched, it will list GIMP as one of the softwares to be installed among others if any. Go ahead and press the 'Install Now' button to complete the installation. GIMP is a cross-platform image editor available for GNU/Linux, OS X, Windows and more operating systems. It is free software, you can change its source code and distribute your changes. Whether you are a graphic designer, photographer, illustrator, or scientist, GIMP provides you with sophisticated tools to get your job done.
You must logged in as root or user account with sudo privileges.
Step 1 – Update Package Index#
First of all update the package index by running below command:
Step 2 – Installing GIMP#
By default, the Ubuntu standard repository includes the gimp package on Ubuntu 20.04. So we will install it using the apt package manager. You would simply execute the below command to install:
Step 3 – Start GIMP Application#
At this stage, GIMP application is installed on your Ubuntu system. You can start it by the clicking on Activities and search gimp keyword and click on GIMP icon. If you are familiar with command line than you can start it by typing gimp on your terminal.
It will show like at initially:
Upgrade GIMP#
You can upgrade GIMP package whenever the new update is available, run the following command.
Uninstall GIMP#
If you would like to uninstall the GIMP application you can do it easily. Use the below command to remove the GIMP application and all dependencies from your system.
At last, you can run the below command to remove any unused files and free up disk space.
GIMP Features#
Following the few important features of GIMP:
- File Formats
- SVG path import/export
- Load, display, convert, save to many file formats
- File formats supported include bmp, gif, jpeg, mng, pcx, pdf, png, ps, psd, svg, tiff, tga, xpm, and many others
- Animation
- Load and save animations in a convenient frame-as-layer format
- Photo enhancement, digital retouching, and customizable Interface.
- Advanced Manipulation
- Layers and channels
- Multiple Undo/Redo
- Fully alpha channel support
- Transformation tools including rotate, scale, shear and flip
- Selection tools including rectangle, rounded rectangle, ellipse, free, fuzzy
- Extensible
- Advanced scripting capabilities (Scheme, Python, Perl).
- More Than 100 plugins already available.
- Hardware Support
Conclusion#
You have learned how to install the GIMP application on the Ubuntu 20.04 system. To know more about GIMP 2.1 visit release note.
If you have any questions or feedback, please leave a comment below.
Apt Get Gpg Error
If our content helps you, please consider buying us a coffee
Thank you for your support.
This post may contain affiliate links. Any sales made through such links will reward me a small commission at no extra cost for you.
You've decided to come join the fun in GIMP land, and we're excited to have you! Now the question is, how do you get GIMP up and running on your computer?
It's really easy to Install GIMP. Here's the basic idea:
- First, you'll need to know just a little information about your computer. Basically, you'll need to know what operating system you're running, and if GIMP is compatible with it.
- Then, you'll find the correct version of GIMP for your operating system at GIMP.org.
- Last, you'll download GIMP, and run the installer.
Now that you have the basic idea, here are the instructions in more detail.
Install GIMP For Windows:
Alex mace northwestern. At the time of writing, you'll need Windows 7 or newer to run the latest stable version of GIMP.
If you're on Windows, and you don't know what operating system you're using (ie Windows 7, Windows XP, etc.) follow these instructions to find out which operating system you're running.
Now, go to the official GIMP repository and click the Download link at the top of the page to download GIMP. This version of GIMP will work with any version of Windows, as long as it's Windows 7 or newer.
While GIMP is available from a lot of sites (since it's free and open source software), I recommend only downloading it from the official repository at GIMP.org to make sure you don't get stuck with any malware.
When the download is complete, open up the package, and run the installer. Follow any instructions on the windows that appear.
That's it! You're finished installing GIMP! The first time you start GIMP, it may take a few minutes to get going, because there's a lot of new stuff to load. Just be patient, it will start eventually.
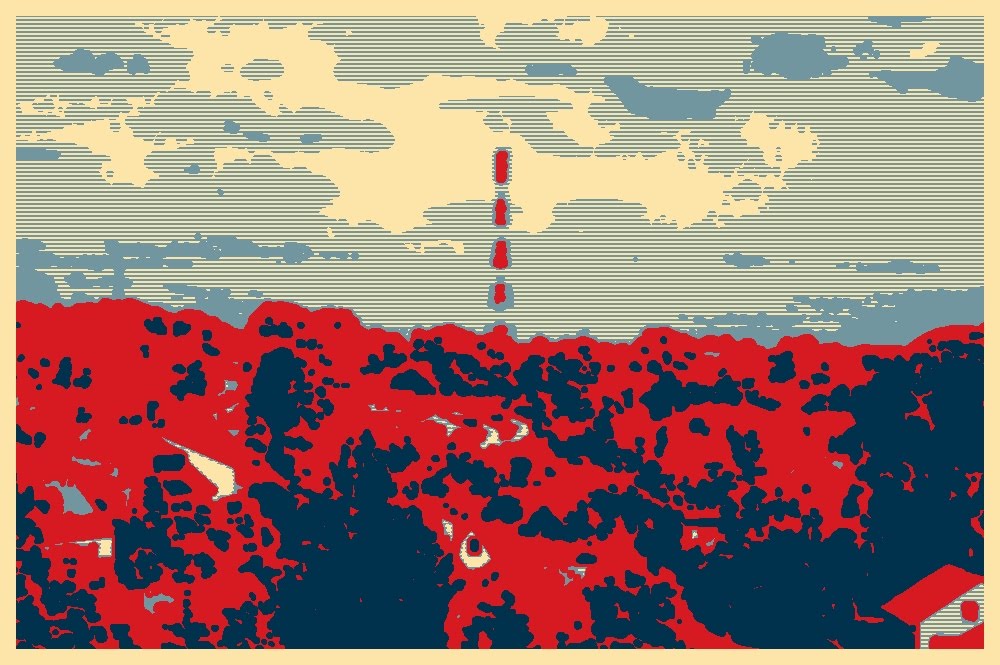
Install GIMP For Mac:
To install the latest version of GIMP on a Mac, at the time of writing you'll need OS X Yosemite or newer.
Apt Get Github
Not sure which version of Mac OS you're using? Follow these instructions to find out. Vlc media player mp4.
Now, head over to the official GIMP download page, and click it's link to download GIMP to your computer.
Apt-get Gimp
When the files are finished downloading, open up the Zip file, then open the installer to begin installing GIMP. Follow any directions you're given in the windows that pop up.
GIMP will now be installed on your computer! The first time you start GIMP, it may take a few minutes to get going, because there's a lot of new stuff to load. Just be patient, it will start eventually.
Have Fun!
Now that GIMP is installed, you're ready to get started editing! You can use GIMP to open and edit any image file that's on your computer.
Apt-get Install Gimp
There's plenty more GIMP help where this came from. I mean, literally, where this came from. HowToGIMP.com has a growing library of easy to understand, plain English GIMP tutorials and videos to help you learn GIMP faster.
